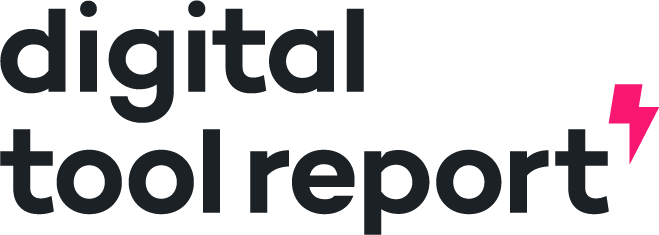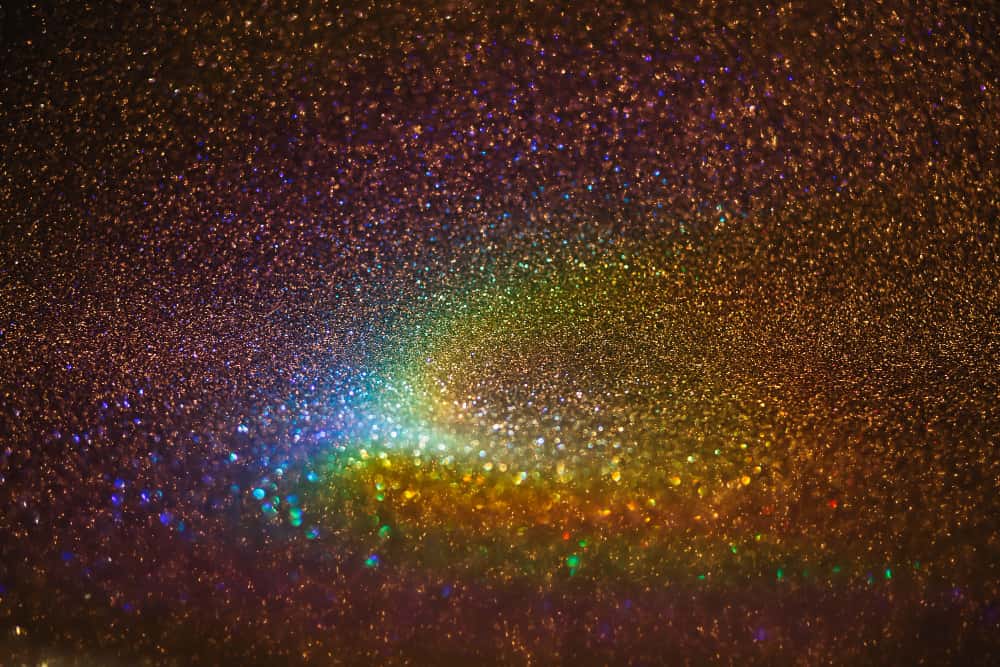In the modern world, writing is coming to play an increasingly dominant role in our lives. As remote working becomes the norm and we transition into a digital age, our medium of communication becomes increasingly that of the written word.
From emails and blogs to reports and white papers, it’s essential that all the writing you put out into the world is clear, comprehensible and elegant – a representation of how you want people to see you.
Thankfully, we have many innovative solutions designed to help us write clear, accurate sentences in a reliable manner. One of those solutions is the writing tool Grammarly – here, we explain how to use it in combination with the popular cloud-based writing platform, Google Docs.
Steps to adding Grammarly to Google Docs
Below, we’ve laid the process out in some simple steps:
1. Get Google Chrome
While you can use Google Docs on most browsers, we recommend downloading Google Chrome if you haven’t already. It’s a free download, and you may find that you get along very well with it as a browser – better than your old browser potentially.
Once you’ve downloaded it, you can make a Google account if you don’t have one already. This can either be done by creating a Gmail account or by using your existing email account. While Gmail is a great email service, you may already have an account with a different provider set up for work or personal reasons that you’re happy with, and you can absolutely keep using that.
2. Download Grammarly for Chrome
Next, you can download Grammarly for Chrome from Grammarly’s website. Once you’ve downloaded the extension, a little green ‘G’ will appear in the address toolbar to the right hand side.
This extension can then provide writing suggestions in most places that you write in the browser. That includes social media such as Twitter and LinkedIn, Gmail and, of course, Google Docs.
3. Go to Google Docs
Next, you have to activate Grammarly in Google Docs. Open a new document, and then on to the right, a little menu should appear asking you if you want to turn on Grammarly to let it start making suggestions.
Once you’ve enabled the extension to do its magic, you’re good to go. It’ll keep providing you with writing suggestions, unless you decide that you get along with another tool more and decide to disable it
4. Make it the default spellchecker
Google Docs also comes with its own basic spelling and grammar checker. If you leave this turned on, you’ll get suggestions from both Grammarly and the ‘stock’ option. While this isn’t necessarily an issue, some users may find it slightly confusing, having different highlights pop up in different styles all the time.
If you want, you can make Grammarly your default writing tool. Simply click on ‘Tools’, which is found in the header menu. At the top, you’ll find ‘Spelling and Grammar’. Hover over it and a menu will pop up, allowing you to disable both ‘spelling suggestions’ and ‘grammar suggestions’.
Tips on how to use Grammarly with Google Docs
Now you’ve got the Grammarly extension on your Chrome browser, you’re ready to go. To make full use of Grammarly, we’ve included some useful bits of advice on how to use it in combination with Google Docs. Be aware though, some of the features metioned here are only available with Grammarly premium.
Add specialised words from your niche
Grammarly includes most commonly used words, but if you work in a specialised field with a specific lexicon, it’s likely that some of the words you use won’t be included in that list. If you want, you can add those words to your personal dictionary, so that it can correct you on those as well.
Simply go to your Grammarly profile, enter the word in question, and click ‘add’. Be extra careful that you get the spelling right the first time, as that’s the version Grammarly will use to correct you with in the future.
Use the consistency function
There are multiple different ways of writing things, especially when it comes to details like dates to citations. As a result, it’s possible that while certain elements of your writing may not be ‘incorrect’, they may be inconsistent with the rest of your work.
Luckily, Grammarly Premium has a consistency function that can help writers to remain consistent in their writing. Consistency is important for multiple reasons; if you’re writing for a business, inconsistency can lead to a diminished perception of the brand’s legitimacy.
Use the Grammarly sidebar
Grammarly will provide suggestions and amendments in various colours on top of the text you’re writing. However, if you want to view all of the suggested edits at once, you can view them in the Grammarly sidebar.
To view this, you simply click on the Grammarly icon in the bottom right of the page. There will somtimes also be a number attached to the icon, which refers to the number of edits that Grammarly is currently suggesting.
Set goals
If you want to become more intentional with your writing, whether that’s sticking to a certain tone or writing with a specific vocabulary, you can use the Grammarly goals feature to assist. To do this, open the sidebar (as mentioned above) and at the top, click on the Adjust Goals icon which looks like a target.
There, you’ll be able to set a number of different goals. Information you can provide includes the audience you’re writing, the formality you’re trying to achieve, your domain, the tone you want to write with, and your intent (whether you want to inform, describe, convince or tell a story with your writing).
Grammarly can be an extremely powerful tool in helping you to up your writing game. The free features are impressive in their scope, while the premium version provides you with pretty much all you could need from a piece of editing software. Its seemless integration with Google Docs makes it even more usable, especially for the many people who complete most of their work in Google Workplace.